DIVEIN10 (10$)
SSDGHOST10 10$
update 2/11
//////////////
DIVEIN5
NY2SSD5
WEBDEV
FBNEWS5
update vài coupon 5$ https://www.digitalocean.com
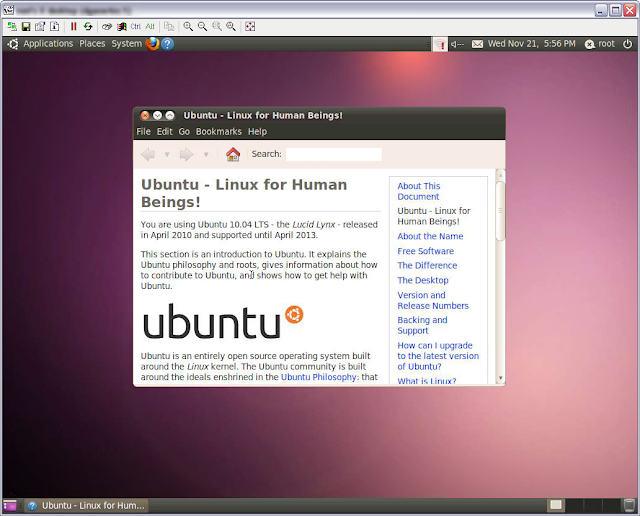
Khi bạn đăng ký 1 VPS linux, thường thì nó sẽ không có giao diện đăng nhập giống VPS Windows, để có thể đăng nhập vào remote desktop thì ta phải tự cài đặt GUI cho nó (Graphic User Interface - Giao diện người dùng). Sau đây mình xin hướng dẫn cài đối với VPS Ubuntu 10.4 LTS
Yêu cầu cho việc cài đặt:
Rồi, bây giờ bắt đầu:
1. Kết nối tới Server của bạn
Mở PuTTY, đăng nhập với user, mật khẩu đăng nhập VPS ( user thì thường là root)
nhập use + pass root lúc tạo vps nó gửi .

2. Chạy update cho Ubuntu đầu tiên, dùng câu lệnh :
Mã:
apt-get update
apt-get upgrade

3. Cài đặt giao diện cho Ubuntu, vì mặc định VPS không có giao diện (chỉ chạy bằng dòng lệnh console)
Chạy lệnh:
Mã:
apt-get install ubuntu-desktop
Nhớ chọn Y rồi Enter để bắt đầu cài đặt nhé

4. Sau khi cài đặt xong, chỉnh thông số Gnome Desktop Manager vàXServer
Chạy lệnh:
Mã:
sudo /etc/init.d/gdm start
nếu lệnh trên không chạy được thì thay thế bằng lệnh
sudo /etc/init.d/lightdm start
và :
Mã:
sudo dpkg-reconfigure xserver-xorg
5. Sau khi chạy xong quản lý cửa sổ, bây giờ chúng ta cài đặt Máy chủ từ xa(Remote desktop server), ở đây tôi dùng TightVNC.
Chạy lệnh :
Mã:
sudo apt-get install tightvncserver
6. Tiếp theo, chúng ta sẽ chỉnh thông số cho Remote Desktop Server và tạo mật khẩu để kết nối tới VPS với GUI (Graphic User Interface - Giao diện người dùng - giống cái giao diện màn hình hệ điều hành bạn hay dùng đó)
Chạy lệnh :
Mã:
vncserver :1 -geometry 1024x768 -depth 16 -pixelformat rgb565
Nó sẽ yêu cầu bạn nhập pass.pass này dùng để login vps ở bước cuối.gồm cả chữ hoa chữ thường nhé.
6.1 Kiểm tra rằng thiết lập Setting tốt và chắc chắn rằng máy chủ VNC đang chạy
Chạy lệnh :
Gõ lệnh trên, kiểm tra nếu thấy có chữ Xtightvnc :1 -desktop X –auth thì là đúng

7. Mặc định thì VNC server không sử dụng Cửa sổ quản lý Gnome, để đưa Cửa sổ quản lý Gnome làm mặc định thì phải thay đổi thông số như sau
Chạy lệnh :
Mã:
sudo nano ~/.vnc/xstartup
di chuyển con trỏ Đưa thêm dấu #vào trước "x-window-manager" thành "#x-window-manager"
(nếu có dấu # rùi thì thui)
Thêm dòng : gnome-session & bên dưới dòng #x-window-manager
Sau khi điều chỉnh sẽ như thế này:
Mã:
x-terminal-emulator -geometry 80x24+10+10 -ls -title "$VNCDESKTOP Desktop" &
#x-window-manager &
gnome-session &

Sau đó lưu lại. Những ai có phần dưới khung console giống của tui thì nhấn Ctrl + x, Y rồi enter để lưu rồi lại Ctrl + x, N để thoát.
Còn ai mà ko thấy hiện thì làm như sau: Lúc gõ sudo nano ~/.vnc/xstartup, nó hiện dòng na ná như edit chẳng hạn, thì là để chỉnh sửa, nó sẽ hiện như hình trên, nhưng ko có phần ở dưới đáy giống hình.
Điều chỉnh nút di chuyển khi đó sẽ thấy chữ INSERT, chỉnh sửa giống như trên. Sau đó nhấn ESC, sẽ không còn chữ INSERT nữa. Sau đó nhấn  . file đã được save
. file đã được save
8. Tiếp theo là khởi động lại máy chủ và chạy lại VNC server
Chạy lệnh :
tắt putty bật lại và đăng nhập lại như bước 1 rùi chạy lệnh :
Mã:
vncserver :1 -geometry 1024x768 -depth 16 -pixelformat rgb565
9. Tải phần mềm để kết nối: http://www.tightvnc.com/download.html
Download TightVNC using the links below:
http://www.tightvnc.com/download/2.6.0/tightvnc-2.6.0-setup-64bit.msi']Installer[/url] for Windows (64-bit)
http://www.tightvnc.com/download/2.6.0/tightvnc-2.6.0-setup-32bit.msi']Installer[/url] for Windows (32-bit)
Final: Kết nối
Chạy TightVNC Viewer, hiện ra bản như hình dưới. Đánh địa chỉ IP VPS của bạn vào giống với khi kết nối SSH console. Thêm :1 vào sau IP đó(Vì lúc ta tạo VNC server kết nối tới có cổng là :1)

Nó sẽ yêu cầu mật khẩu để đăng nhập, dùng mật khẩu quyền Root của bạn

Đăng nhập thành công, xem thành quả nào ^-^

Tham khảo
http://blogdinhtu.blogspot.com/2012/...ps-server.html
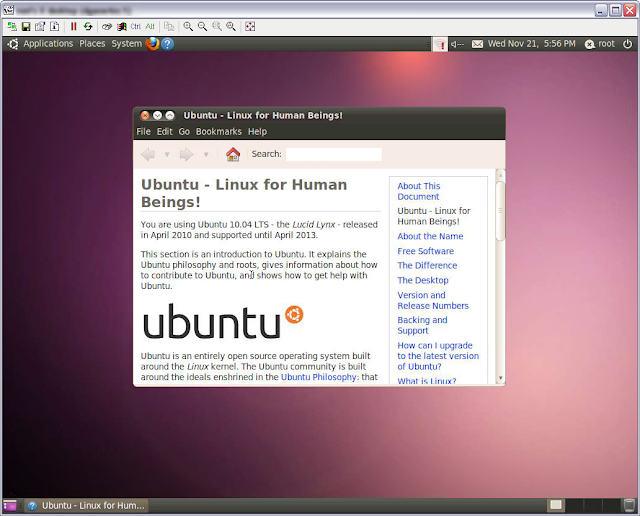


. file đã được save






 LinkBack URL
LinkBack URL About LinkBacks
About LinkBacks













 Trả lời kèm Trích dẫn
Trả lời kèm Trích dẫn